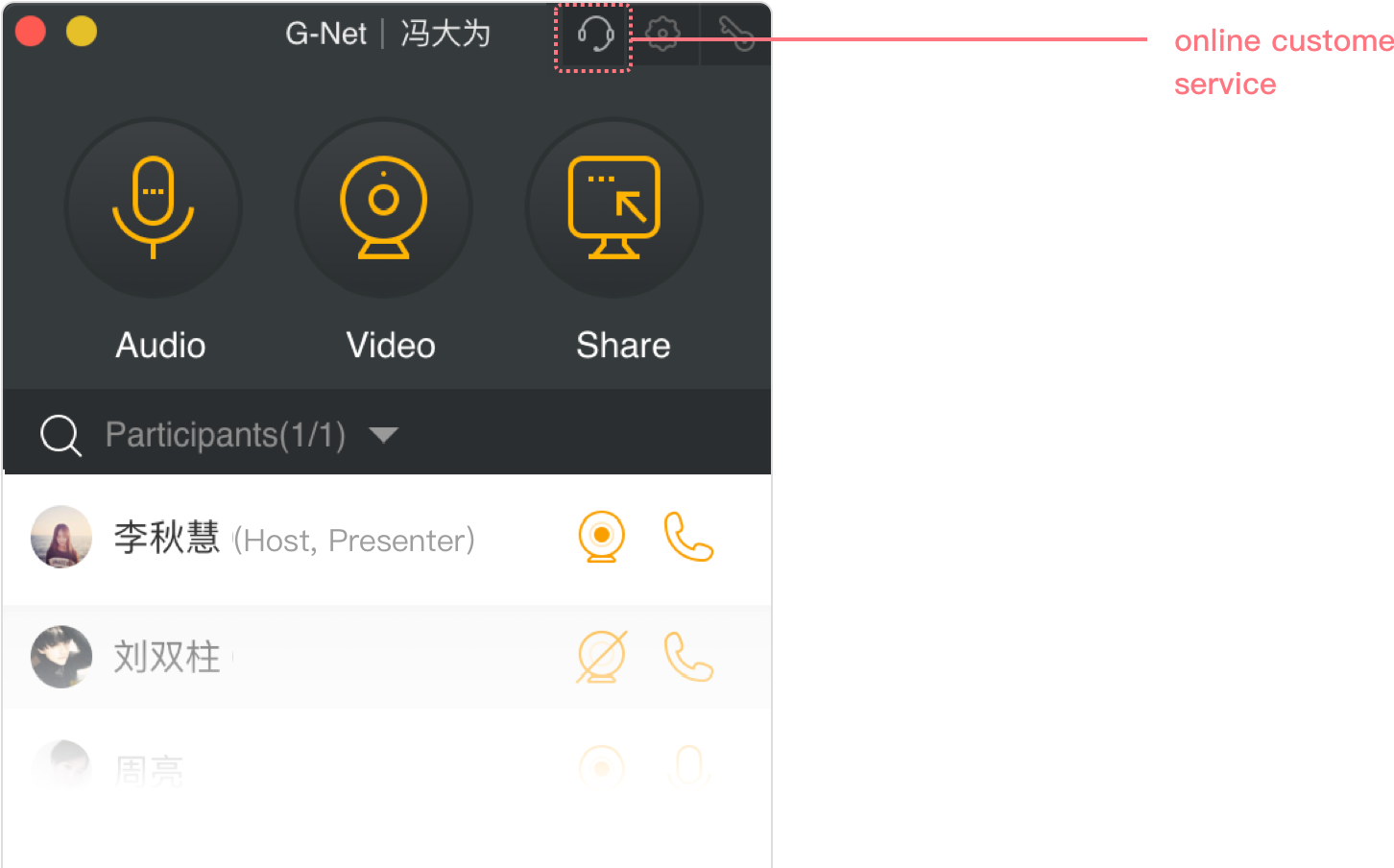{{item.menus_title}}
{{i.menus_title}}
Overview
G-Net MeetNow can hold meetings on PC or phone at any time and anywhere. Now, let’s just spend one minute to learn how to use G-Net MeetNow.
Preparations before Meeting
• Download and Install G-Net MeetNow
Before the meeting, please download and install G-Net MeetNow and it will be automatically updated. Open browser and enter the download link
http://meetnow.quanshi.com/onemeeting
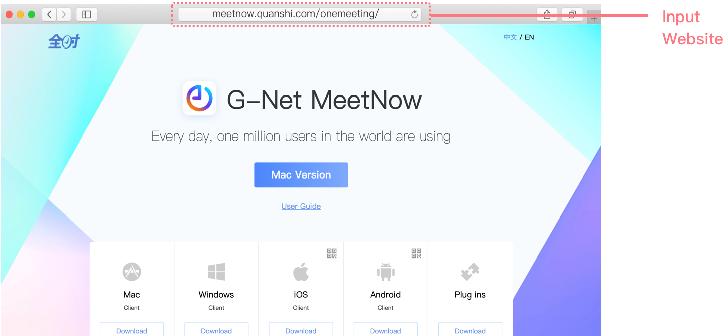
• Log in on G-Net MeetNow
SMS code is advised for login. If you have set your login password, you can enter email/phone number and password to log in.
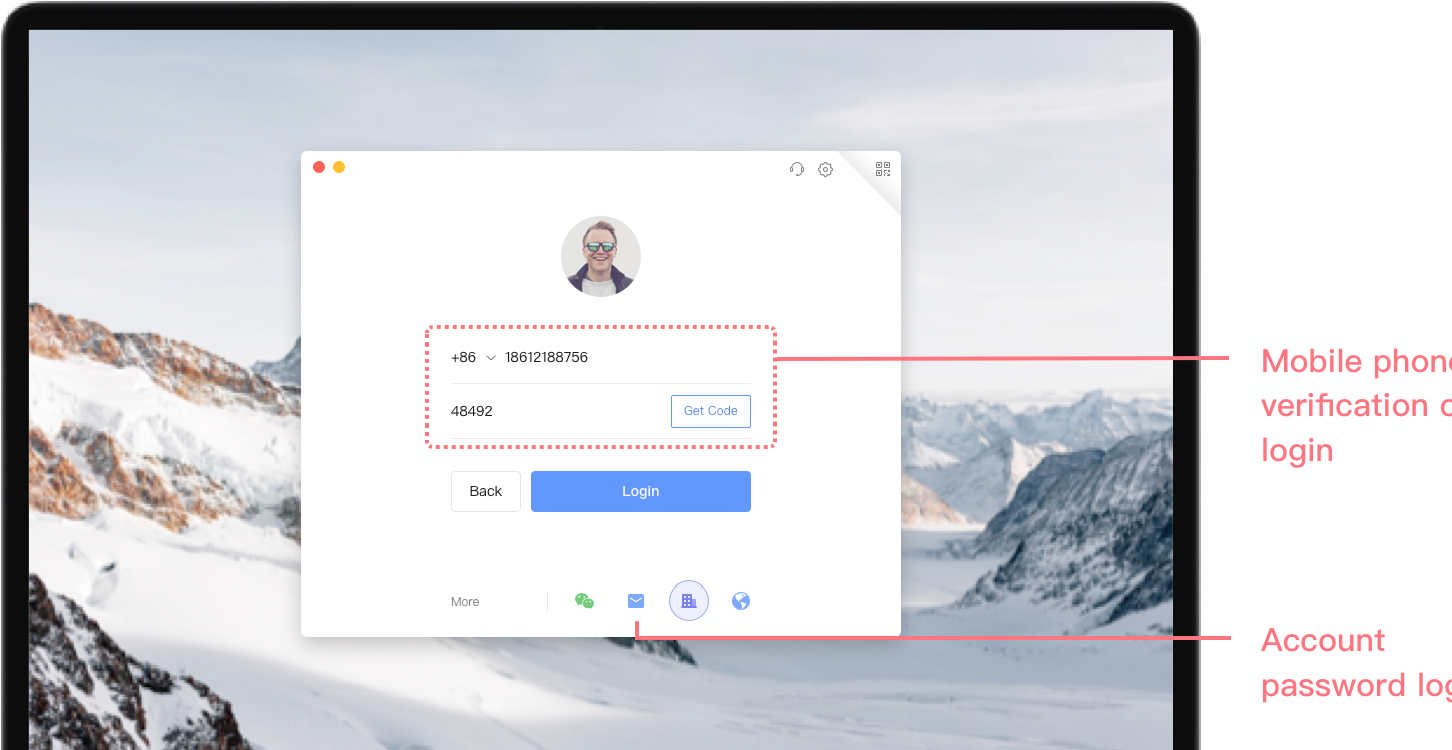
If you are enterprise user, you can enter enterprise email/enterprise domain, and then enter your internal system account and password to log in.
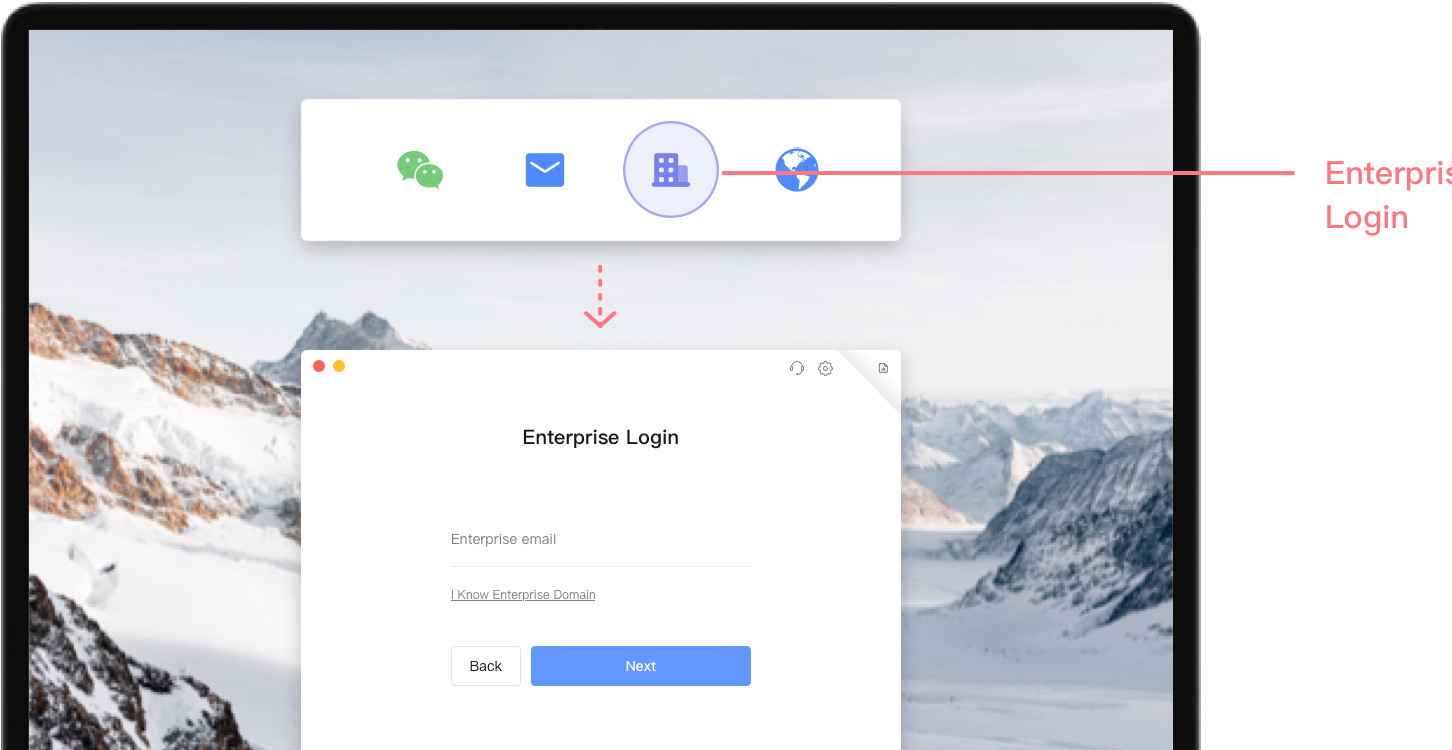
If you don’t have account, please click Sign Up to apply account.
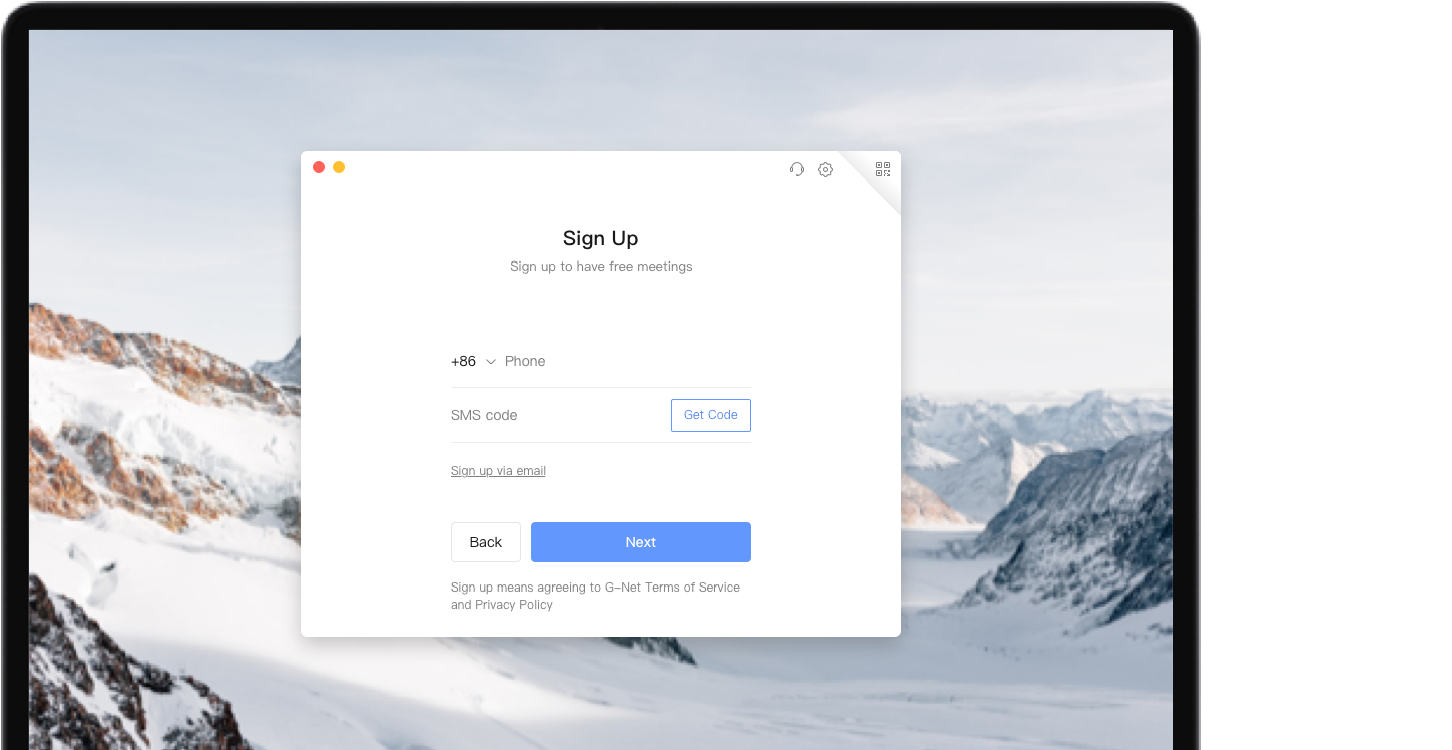
Invite Participants
Click [Invite] to enter meeting theme and time to quickly schedule a meeting.
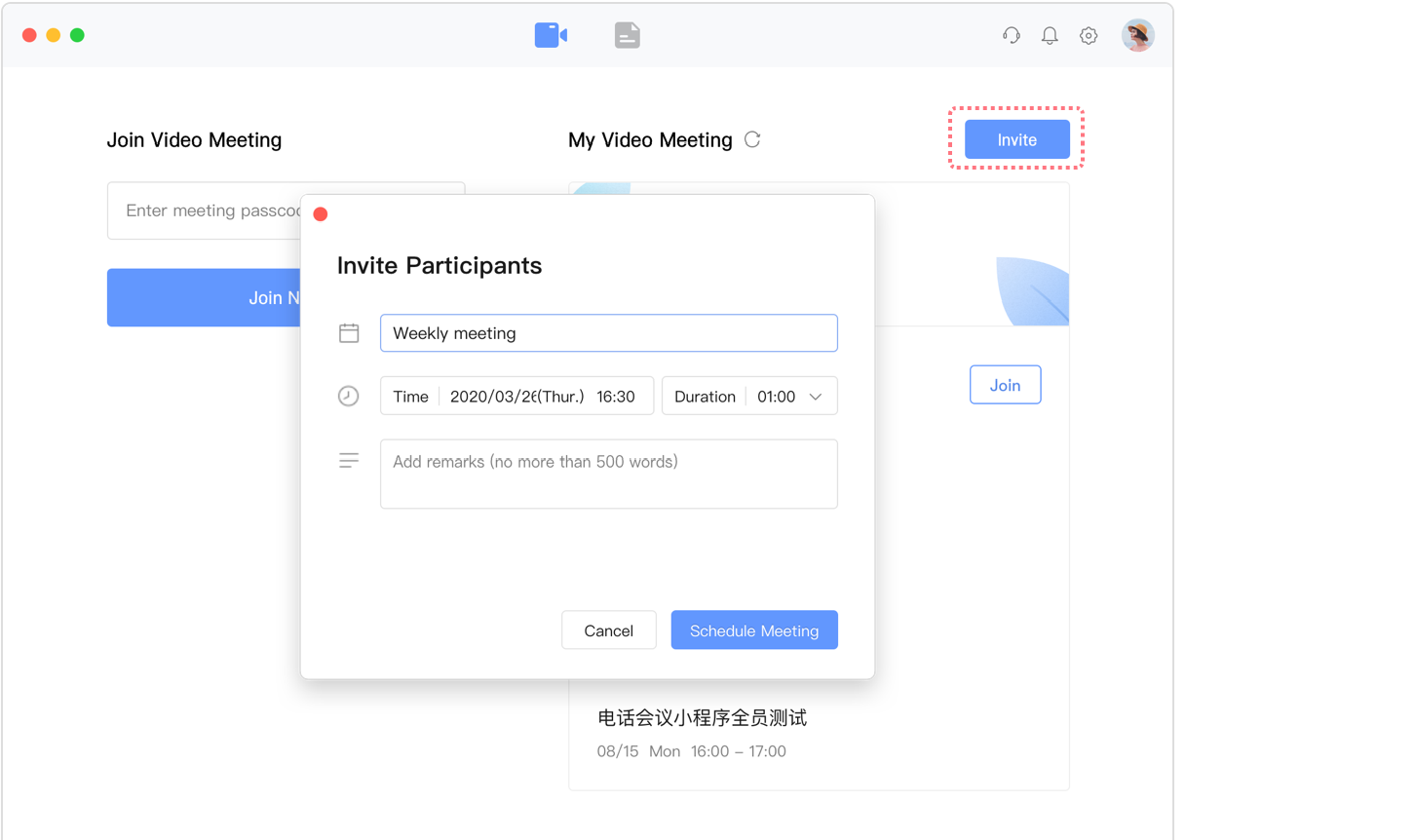
After meeting scheduled, you can invite and notify participants on WeChat, QQ and send meeting link.
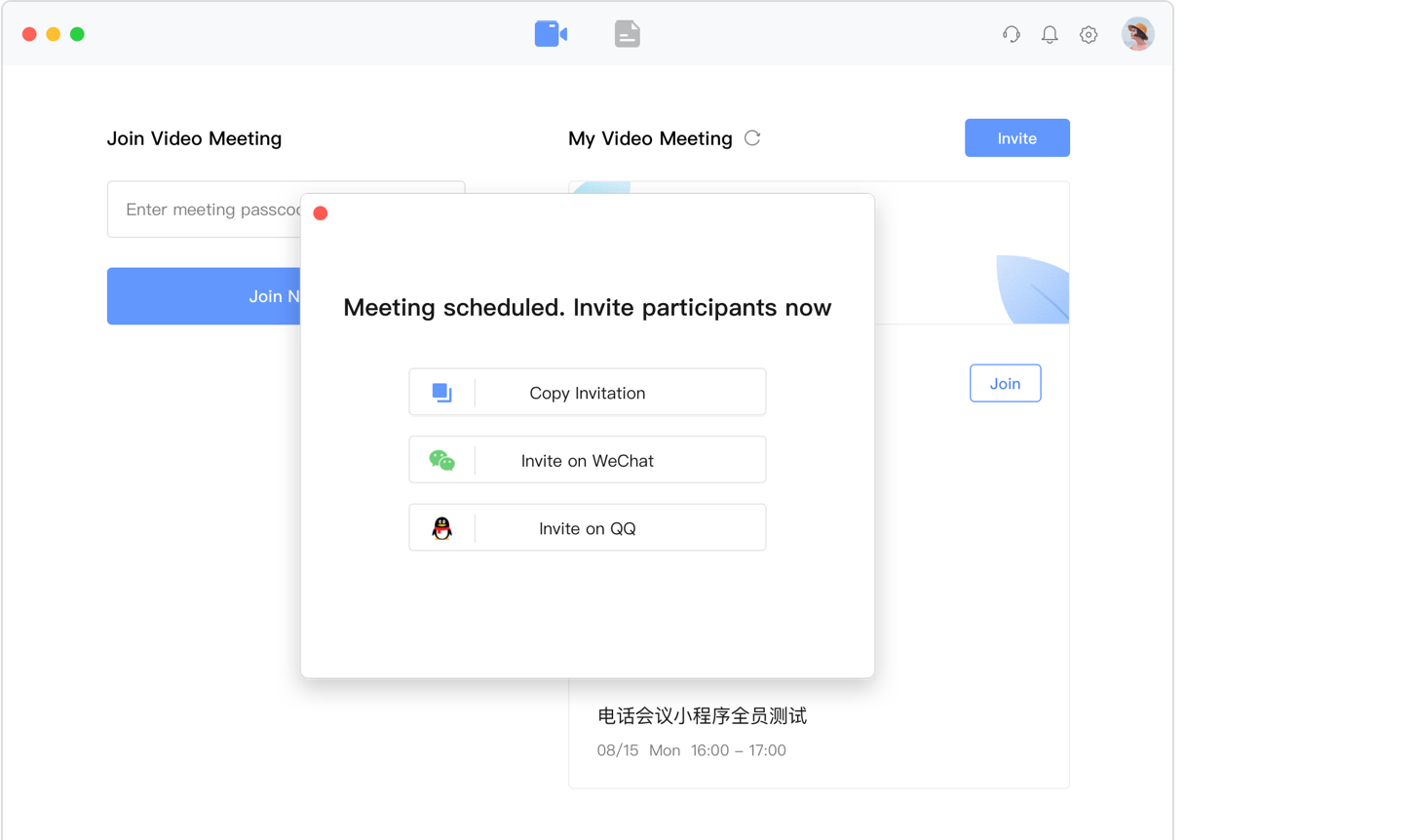
Join Meeting
• Host Joins Meeting
For meeting security, the meeting host logs in first, selects one meeting from the meeting list, and clicks [Join] to host the meeting.
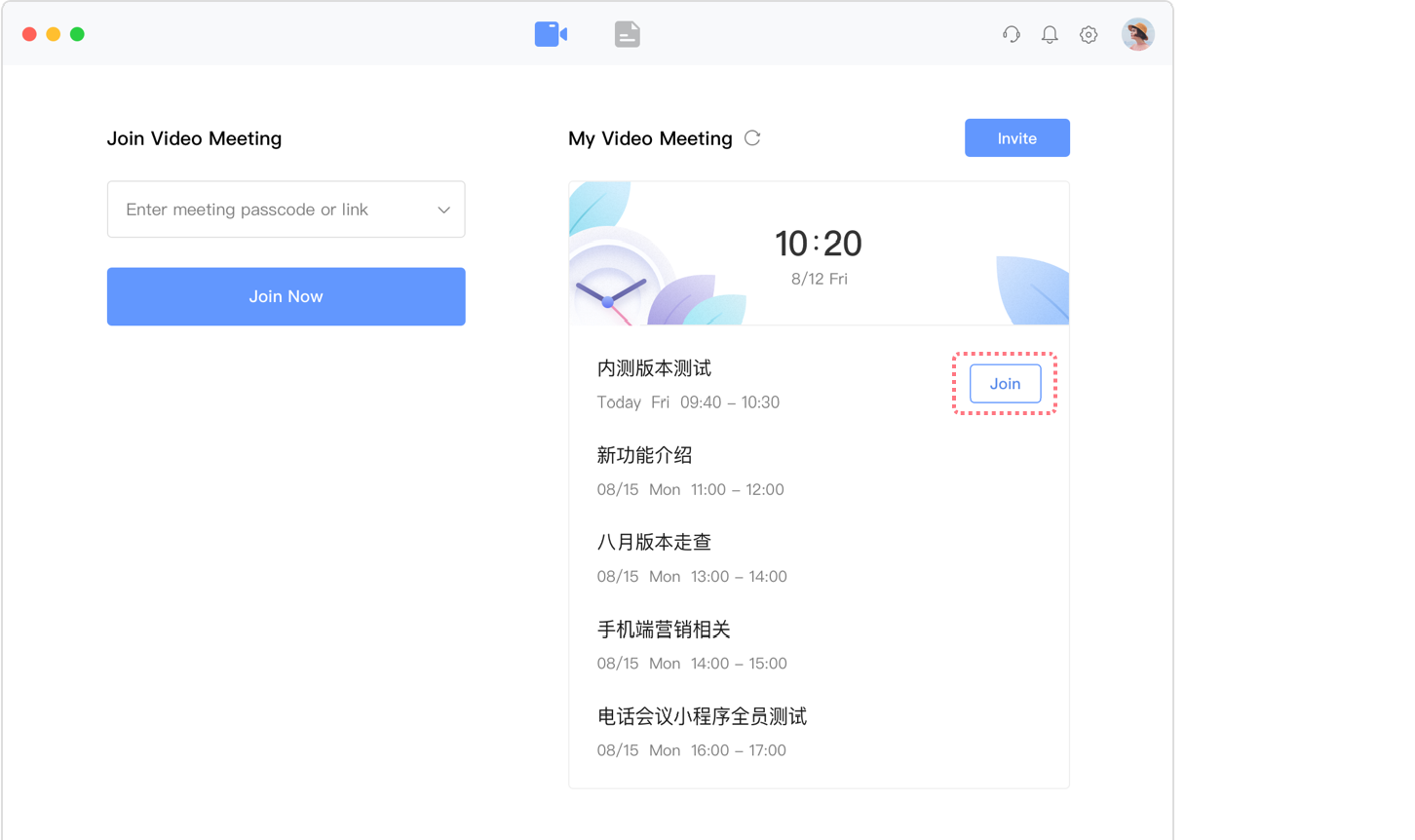
• Participants Join Meeting
Click the meeting link to one-key join the meeting, or click [Join Now] to enter name, meeting passcode or meeting link to join the meeting.
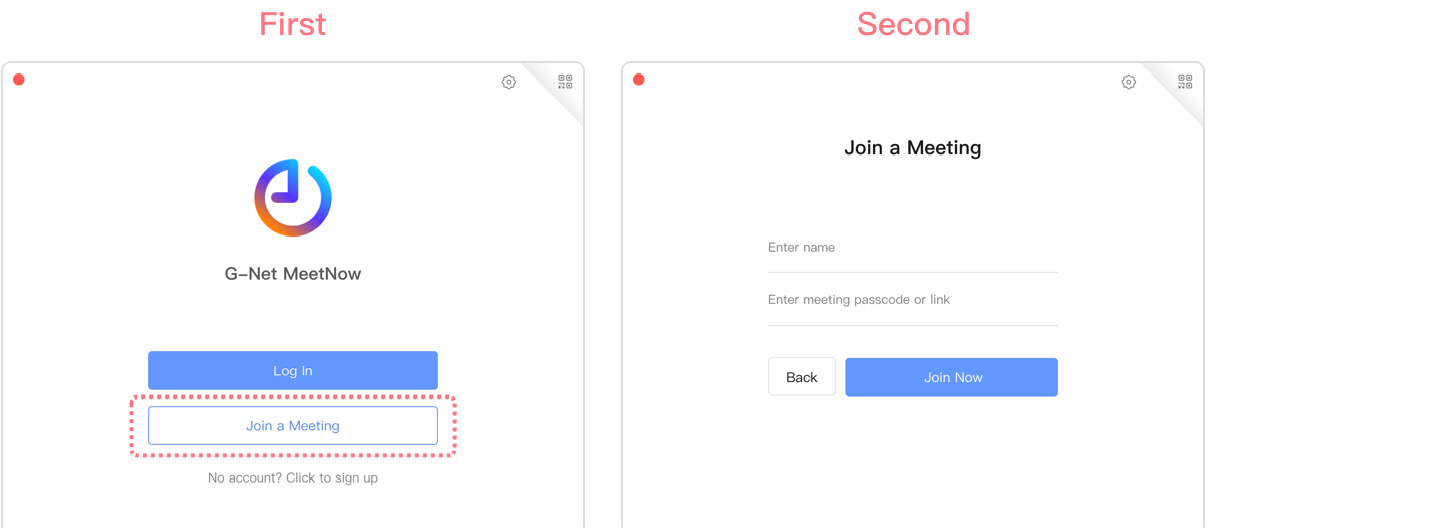
Functions during Meeting
• Connect Audio
After joined the meeting, please connect audio first. You can select [PSTN] or [VoIP] PS: For more stable and smooth meeting audio, please select [PSTN]
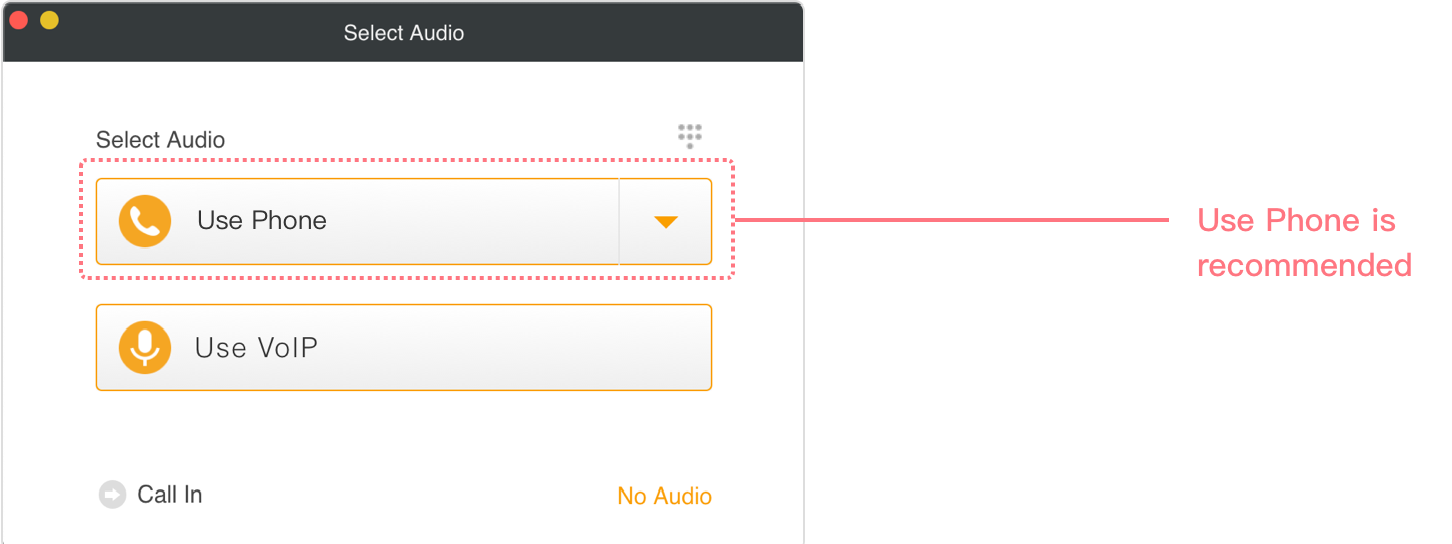
• Turn on Camera
For face to face communication, please click [Camera] to share your video. Click the camera icon behind the participant to view their videos.
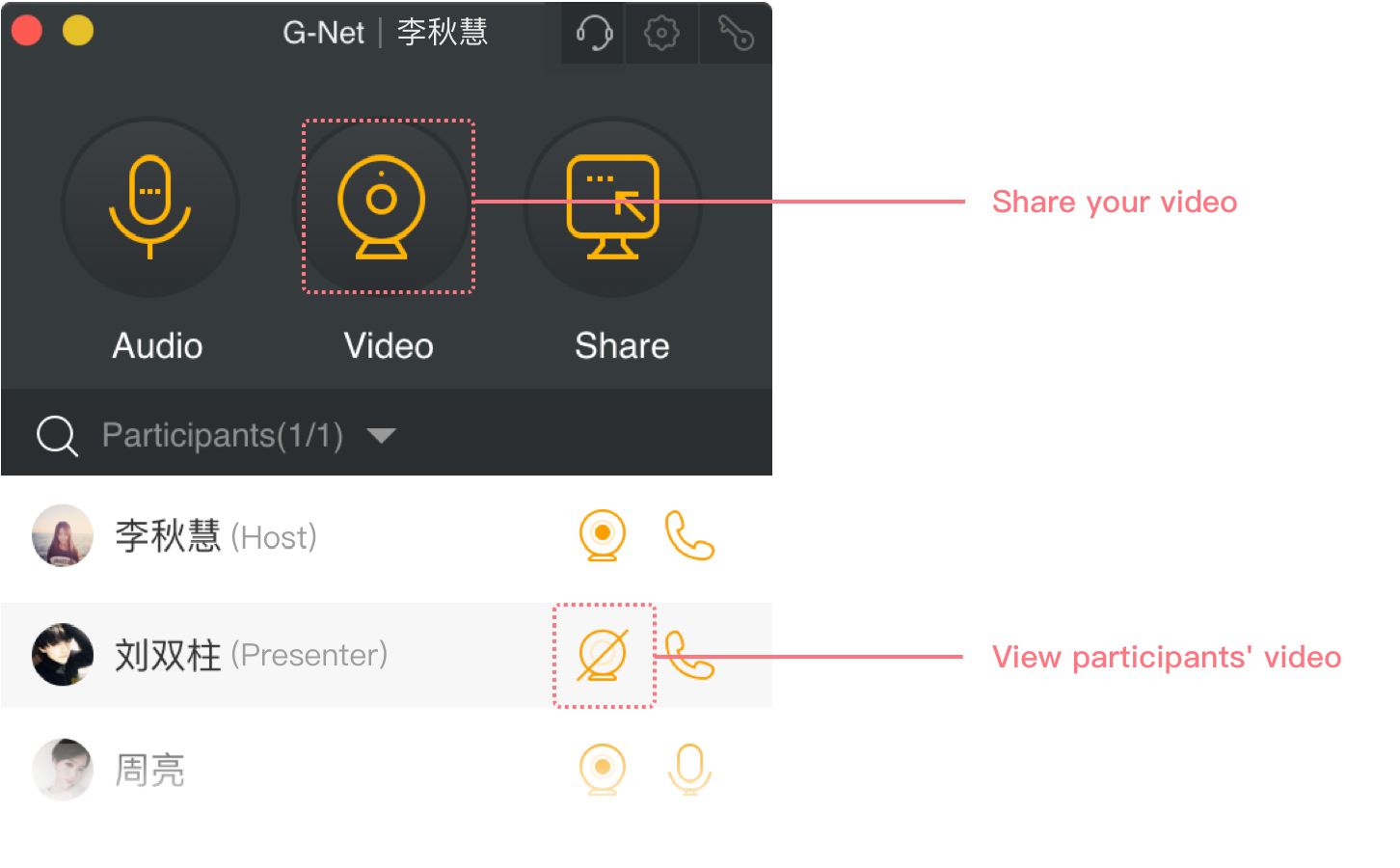
• Share Documents and Data
If you join the meeting on PC/phone, when the meeting presenter clicks [Share Desktop], you can see any documents and programs on the desktop.
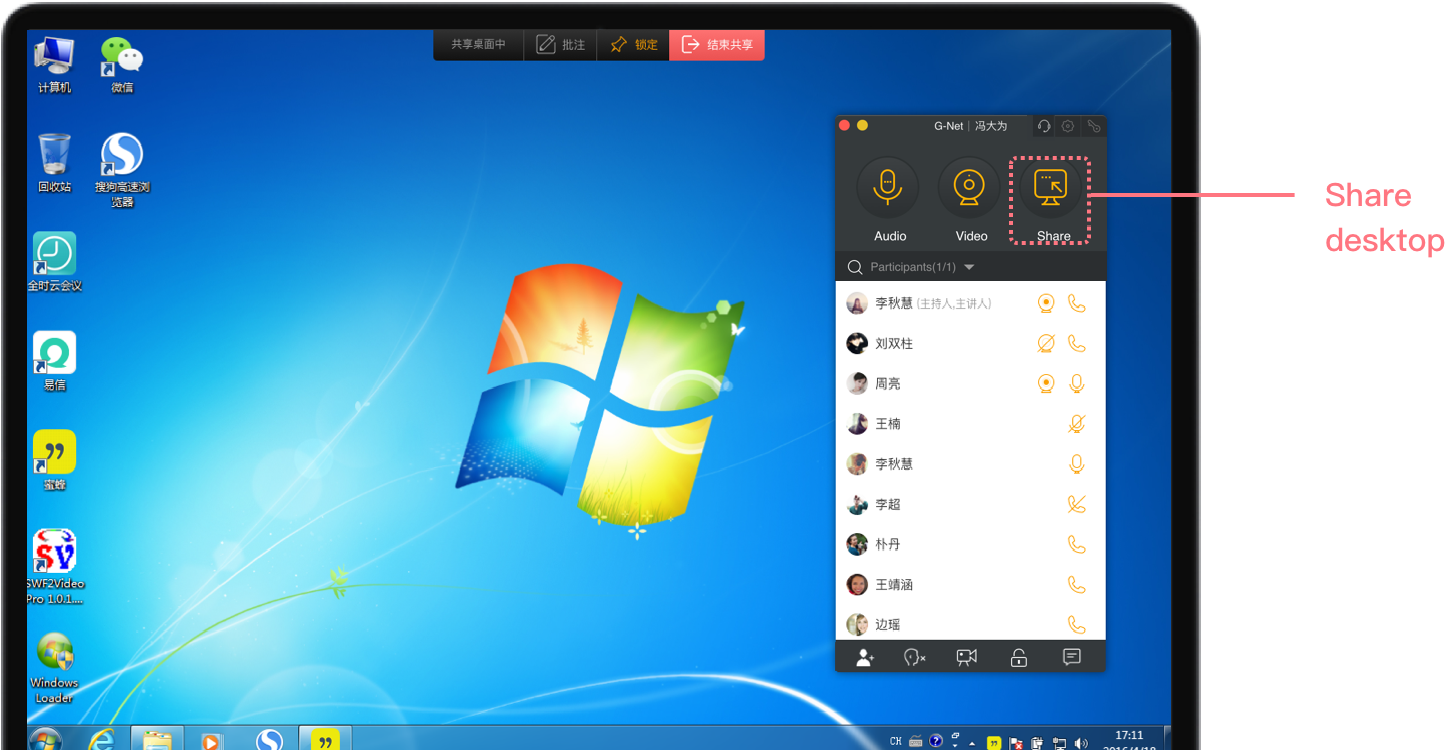
• Mute All
Too many participants, too much noise in the meeting? The host can click [Mute All], and then there will be no noise.
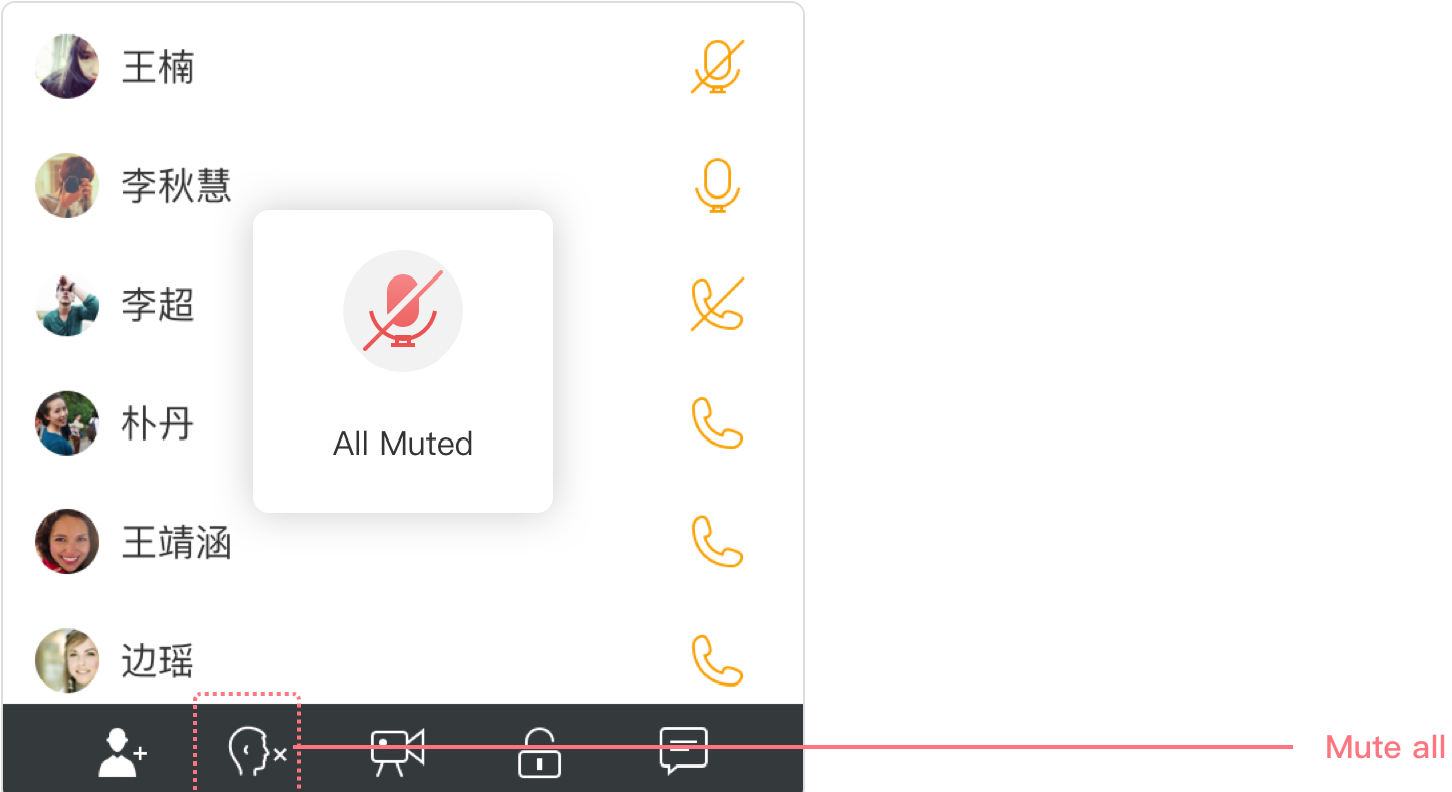
• Set as Presenter
Participants want to share documents? The host can right click the participant, and click [Set as Presenter] to set the participant as the presenter.
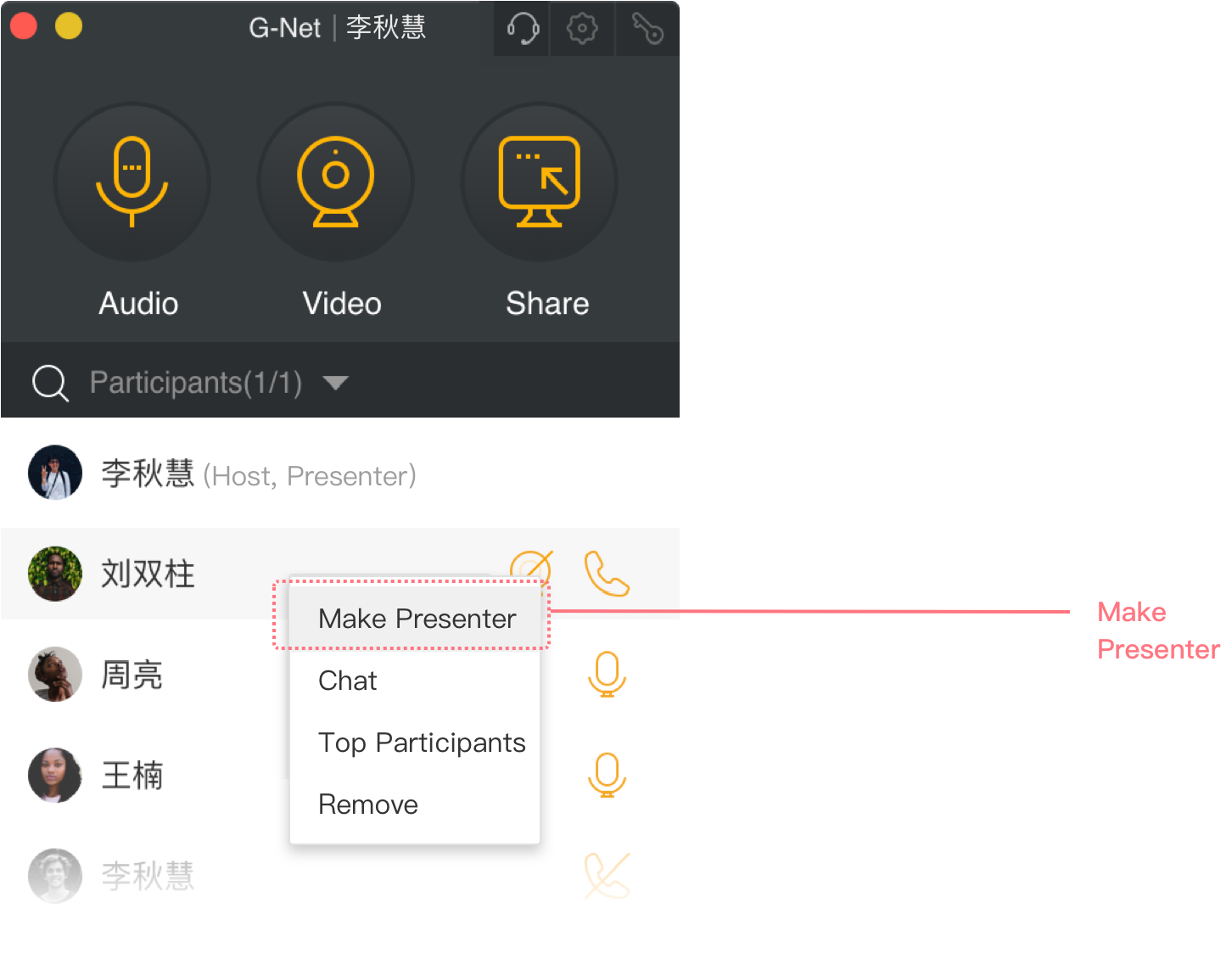
• Invite Participants during Meeting
Want to invite participants during meeting? The host can click [Invite], enter phone number, then click [Dial Now], and the participant can answer the call to join meeting. You can enter multiple phone numbers one time, and one-key dial all numbers at the same time.
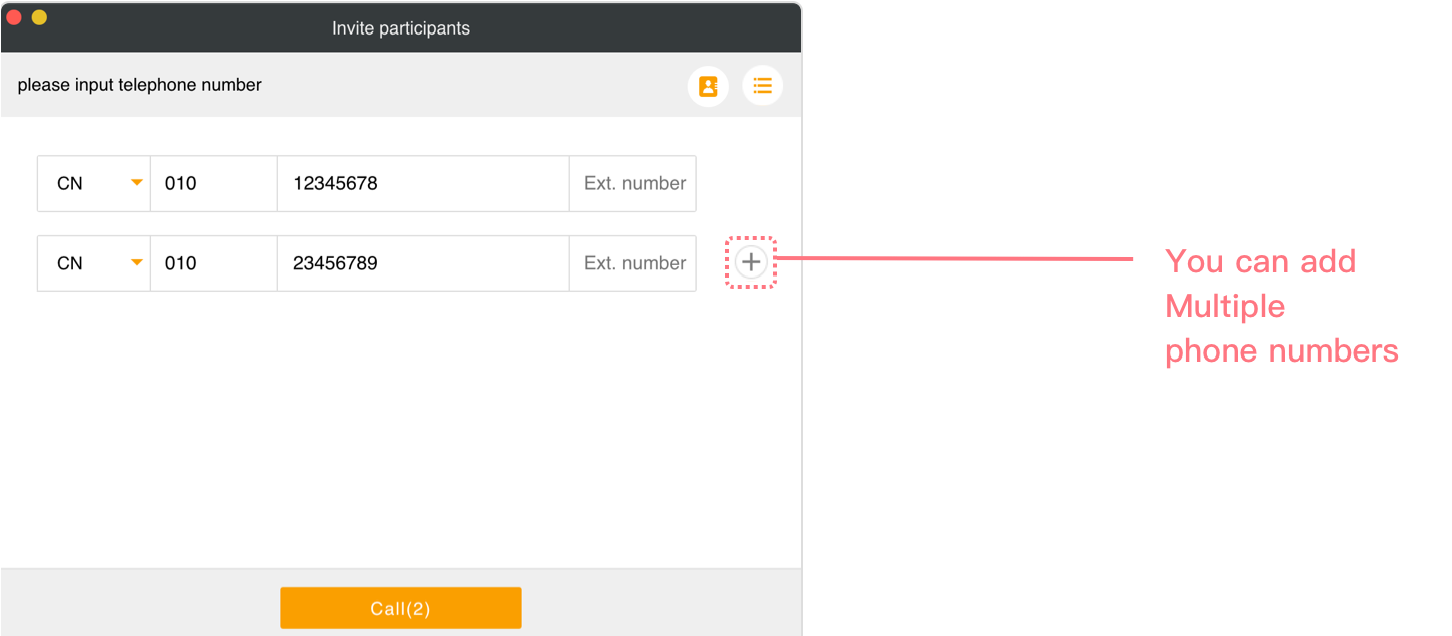
• Record Meeting
For training/important meetings, please enable meeting recording. Then, the whole meeting will be recorded.
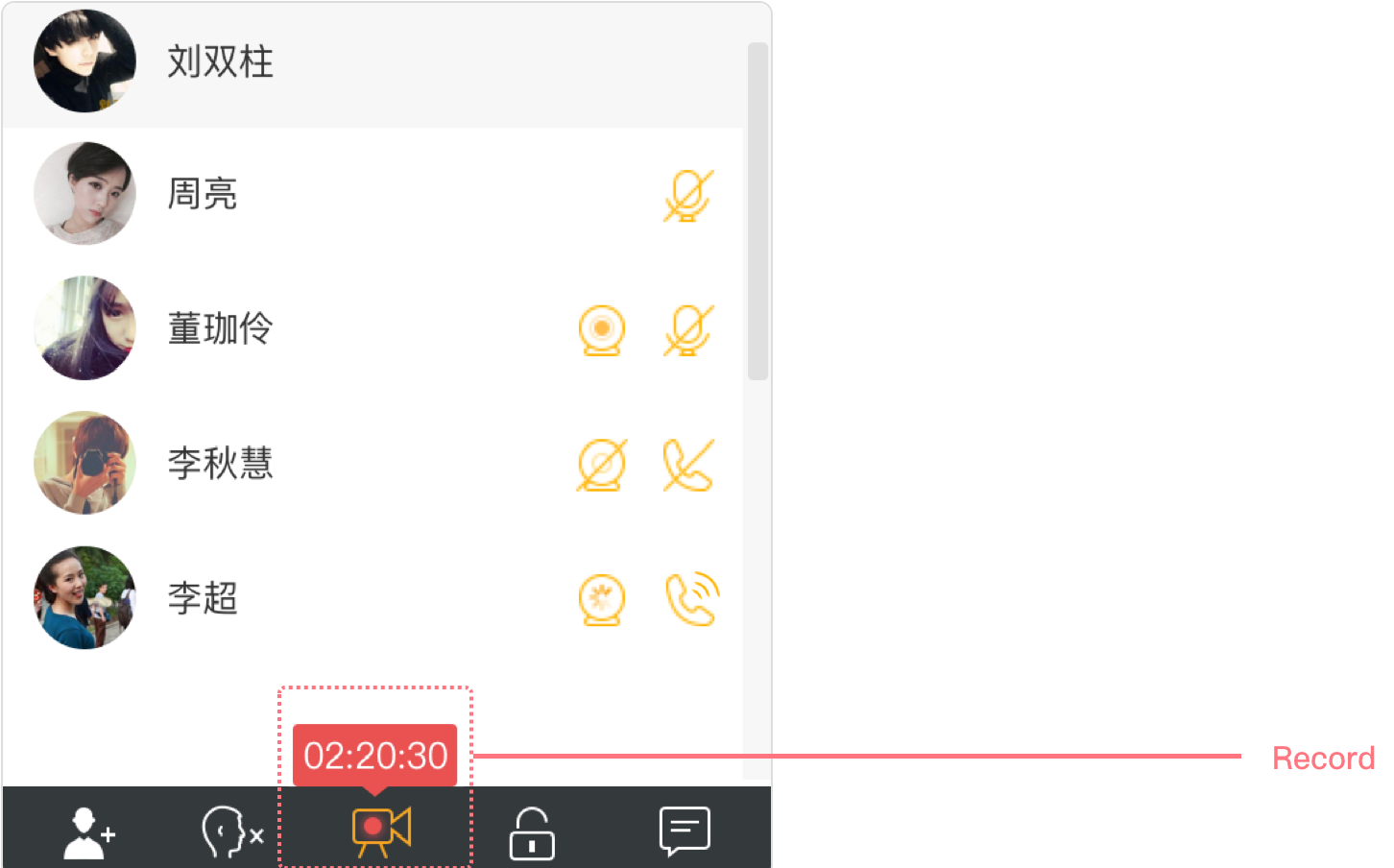
After meeting, you can click [Meeting Documents] to check the corresponding meeting recordings and share them to others.
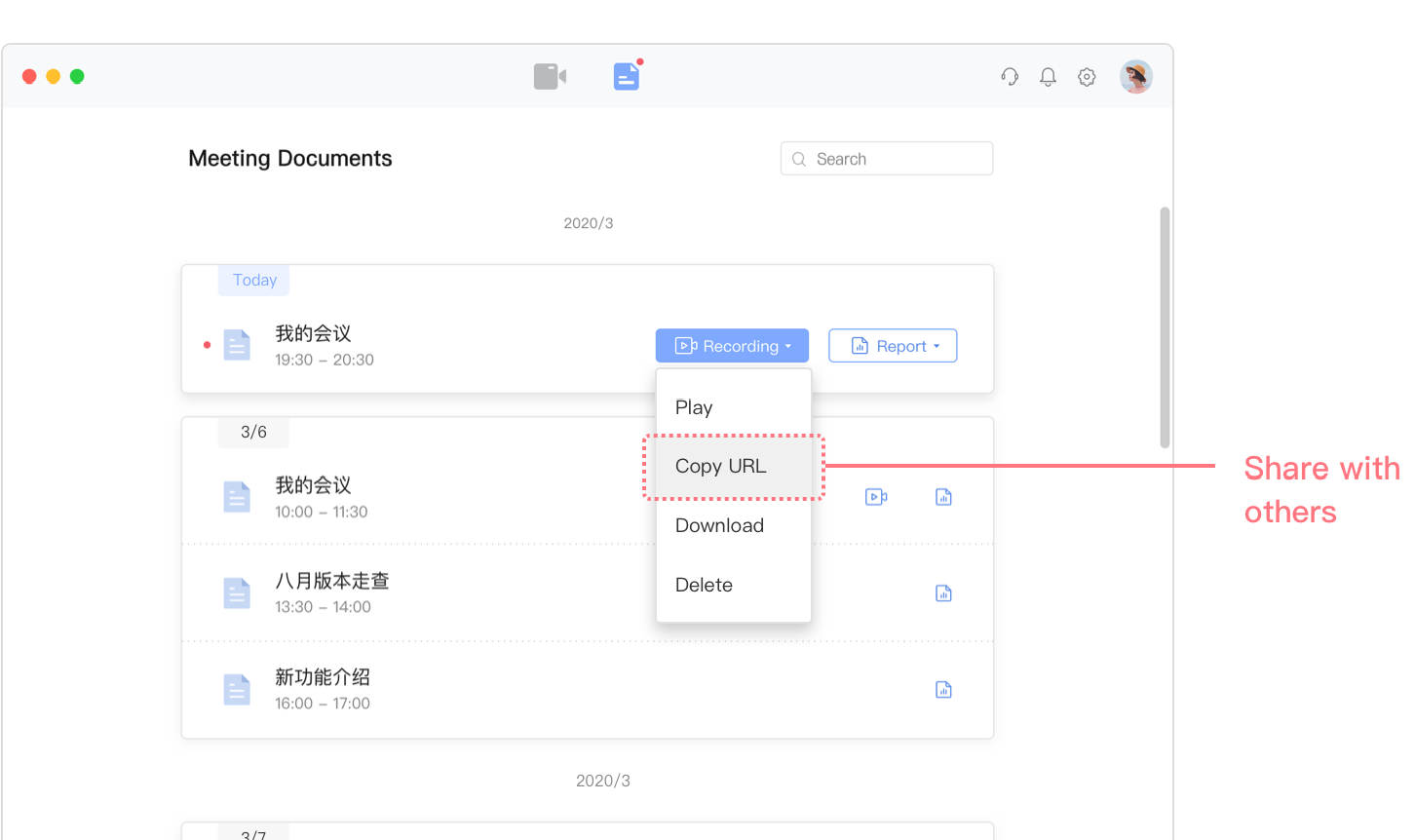
Help And Suggestions
If you have any questions or suggestions for G-Net products, you can lick [Feedbacks] to submit your feedbacks, or click [Online Service] to contact G-Net online customer service.
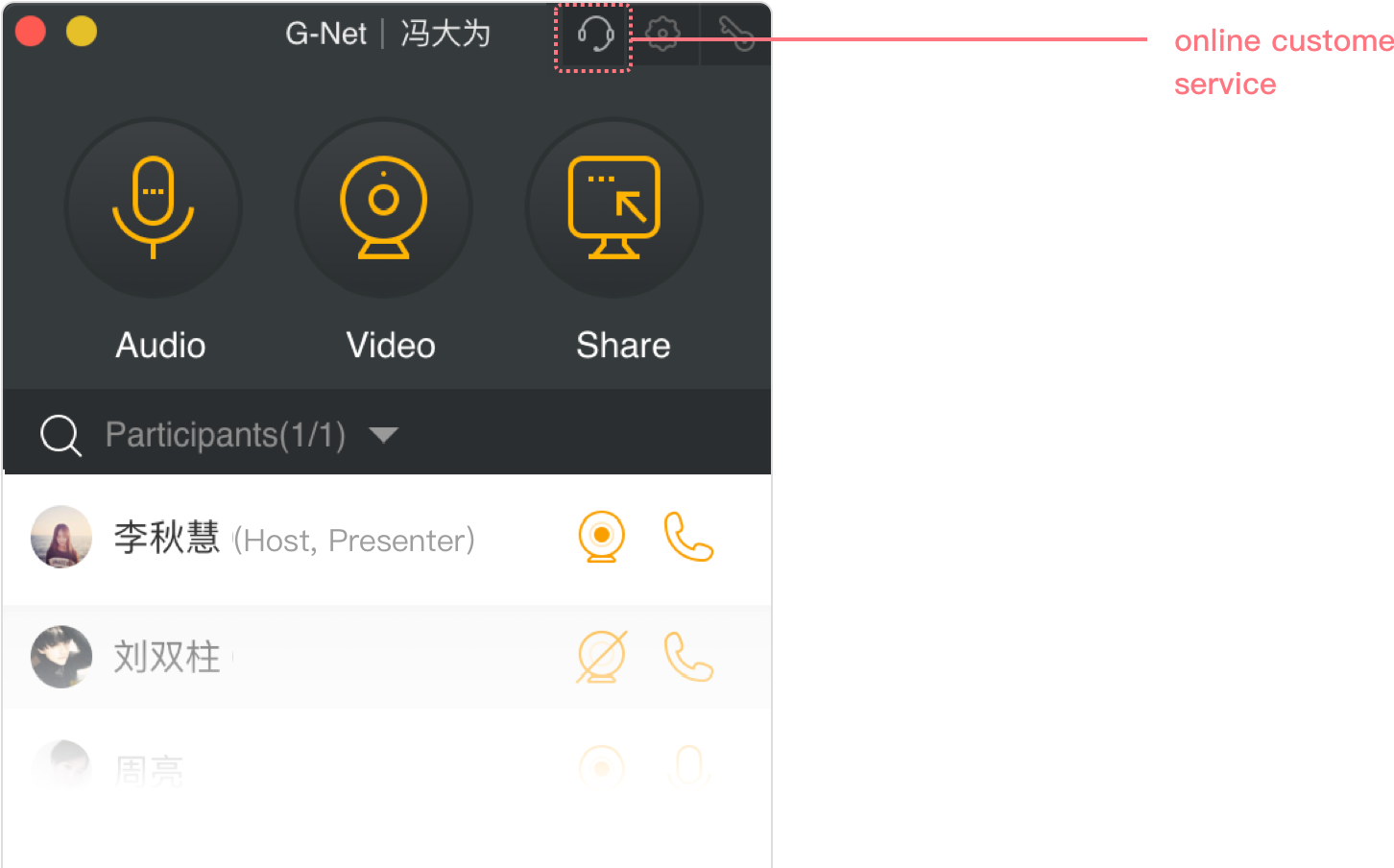
Overview
G-Net MeetNow can hold meetings on PC or phone at any time and anywhere. Now, let’s just spend one minute to learn how to use G-Net MeetNow.
Preparations before Meeting
• Download and Install G-Net MeetNow
Before the meeting, please download and install G-Net MeetNow and it will be automatically updated. Open browser and enter the download link
http://meetnow.quanshi.com
http://meetnow.quanshi.com
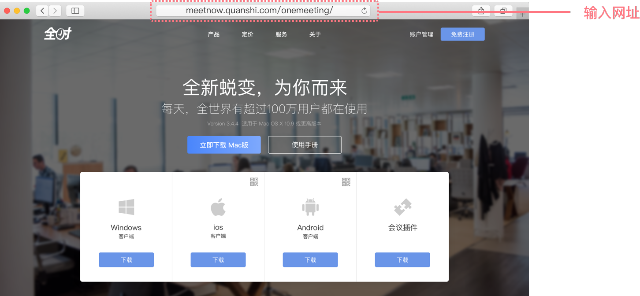
• Log in on G-Net MeetNow
SMS code is advised for login. If you have set your login password, you can enter email/phone number and password to log in.
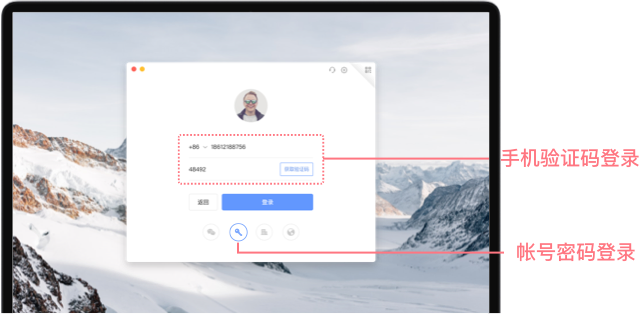
If you are enterprise user, you can enter enterprise email/enterprise domain, and then enter your internal system account and password to log in.
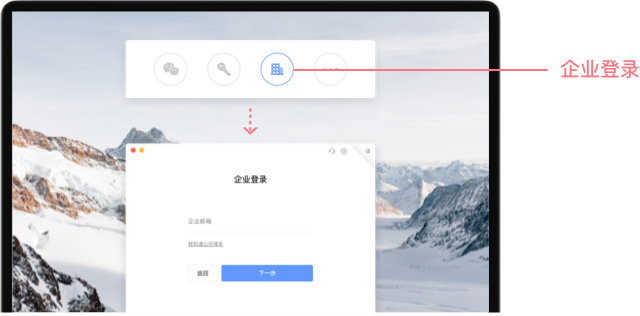
If you don’t have account, please click Sign Up to apply account.

Invite Participants
Click [Invite] to enter meeting theme and time to quickly schedule a meeting.
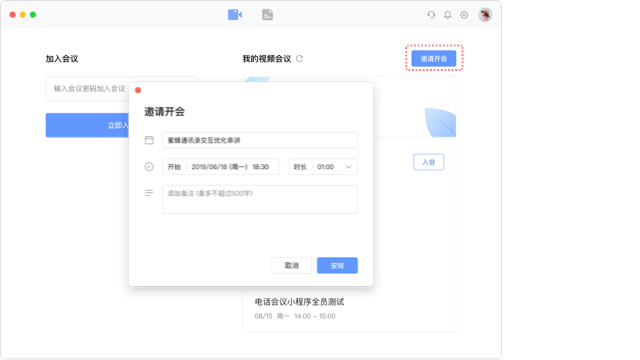
After meeting scheduled, you can invite and notify participants on WeChat, QQ and send meeting link.
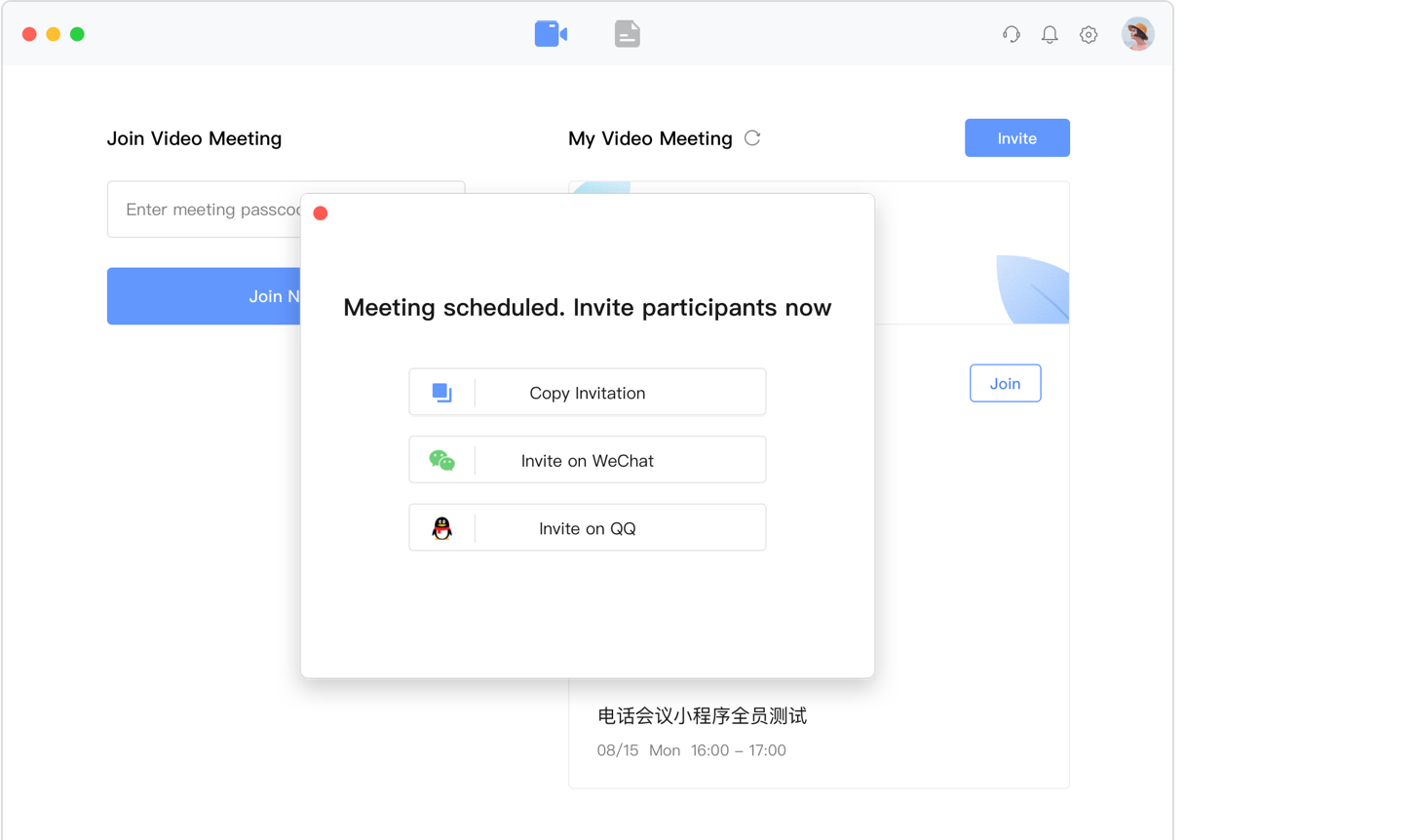
Join Meeting
• Host Joins Meeting
For meeting security, the meeting host logs in first, selects one meeting from the meeting list, and clicks [Join] to host the meeting.
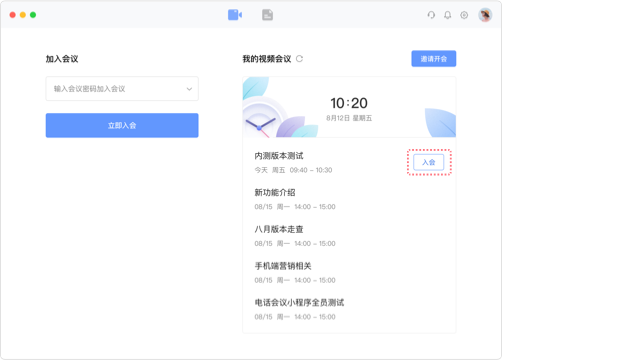
• Participants Join Meeting
Click the meeting link to one-key join the meeting, or click [Join Now] to enter name, meeting passcode or meeting link to join the meeting.
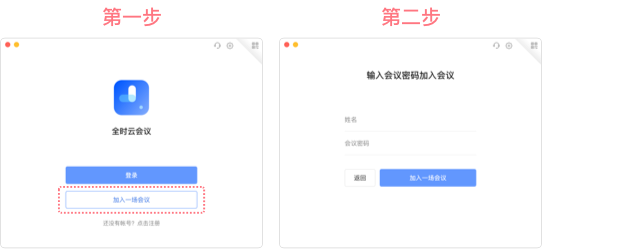
Functions during Meeting
• Connect Audio
After joined the meeting, please connect audio first. You can select [PSTN] or [VoIP]
PS: For more stable and smooth meeting audio, please select [PSTN]
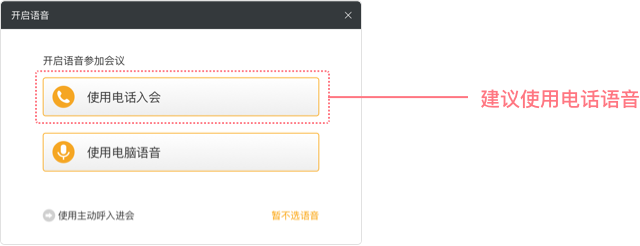
• Turn on Camera
For face to face communication, please click [Camera] to share your video. Click the camera icon behind the participant to view their videos.
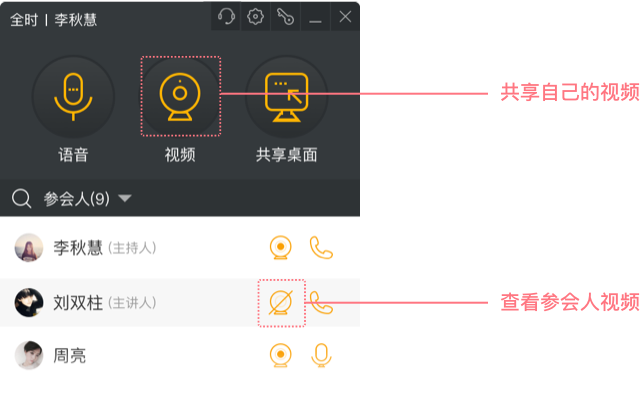
• Share Documents and Data
If you join the meeting on PC/phone, when the meeting presenter clicks [Share Desktop], you can see any documents and programs on the desktop.
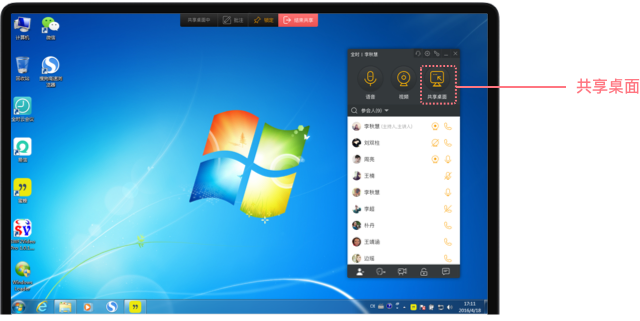
• Mute All
Too many participants, too much noise in the meeting? The host can click [Mute All], and then there will be no noise.
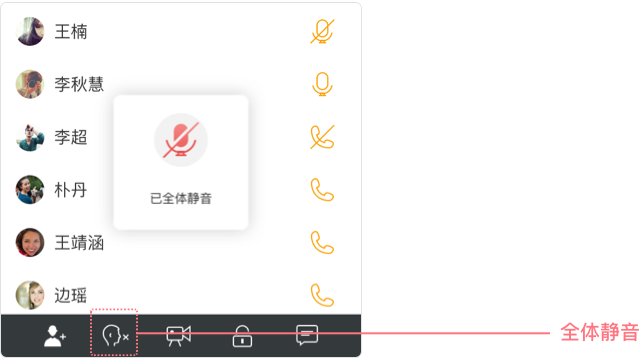
• Set as Presenter
Participants want to share documents? The host can right click the participant, and click [Set as Presenter] to set the participant as the presenter.
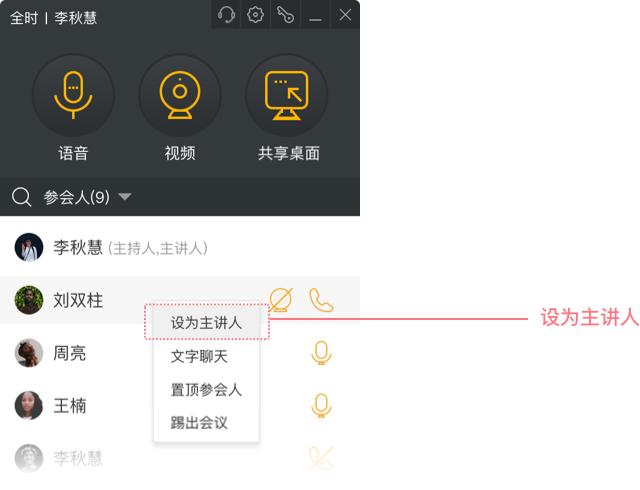
• Invite Participants during Meeting
Want to invite participants during meeting? The host can click [Invite], enter phone number, then click [Dial Now], and the participant can answer the call to join meeting. You can enter multiple phone numbers one time, and one-key dial all numbers at the same time.
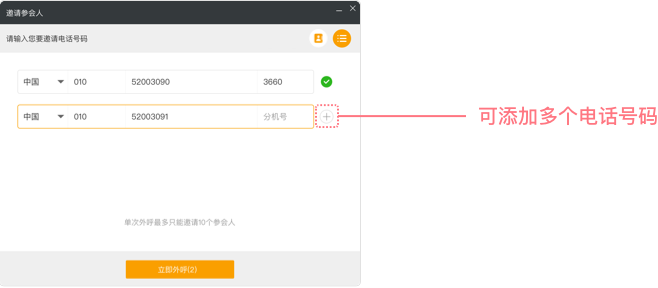
• Record Meeting
For training/important meetings, please enable meeting recording. Then, the whole meeting will be recorded.
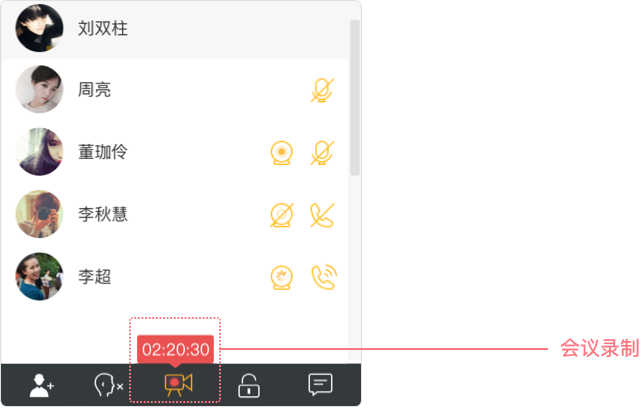
After meeting, you can click [Meeting Documents] to check the corresponding meeting recordings and share them to others.
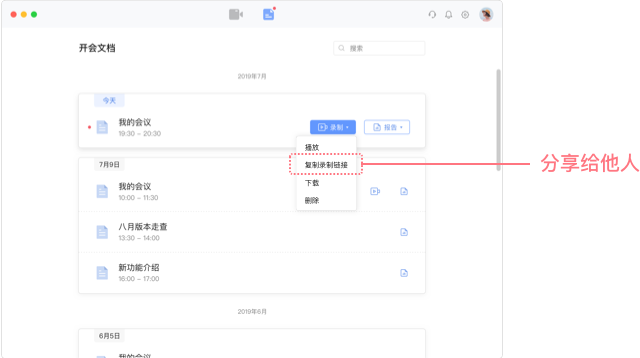
Help And Suggestions
If you have any questions or suggestions for G-Net products, you can lick [Feedbacks] to submit your feedbacks, or click [Online Service] to contact G-Net online customer service.